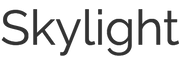The Skylight Plus subscription allows you to access our cloud portal and mobile app, where you can send photos and videos to Skylight, and even add captions!
Skylight Plus can be used with all your Skylight Frames and by everyone in the family.
*Please note that your Skylight Plus subscription is linked to the email address you used to purchase the frame. Please use that email address to activate the frame. If you used another email address, please contact our support team at info@skylightframe.com
Click the tabs below to learn how to use each of the Skylight Plus features!